Votre PlayStation 4 Slim refuse de s’allumer ? Pas de panique ! Avant de penser à la remplacer, suivez ces étapes simples pour diagnostiquer et potentiellement résoudre le problème.
Points clés :
- Vérification des câbles et de l’alimentation
- Description : Assurez-vous que tous les câbles sont correctement branchés et testez une autre prise électrique.
- Réinitialisation du matériel
- Étapes : Maintenez le bouton d’alimentation enfoncé pendant au moins 7 secondes pour forcer l’arrêt, puis essayez de redémarrer la console.
- Mode sans échec
- Description : Démarrez la console en mode sans échec en maintenant le bouton d’alimentation jusqu’à entendre un deuxième bip.
- Problèmes internes
- Description : Si rien ne fonctionne, il pourrait s’agir d’un problème matériel nécessitant une réparation par un professionnel.
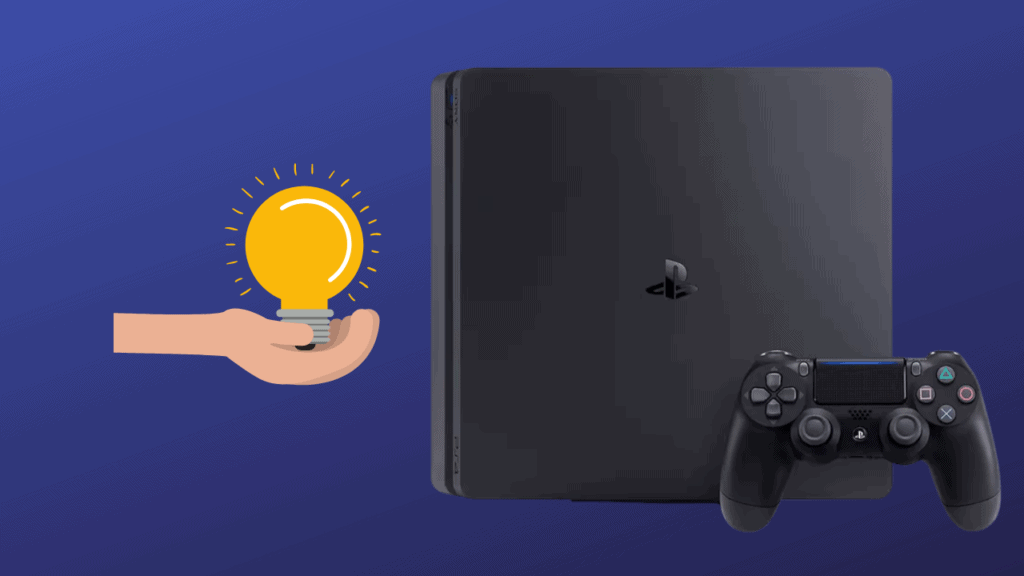
Petit état des lieux avant le reboot magique de ma PlayStation 4 Slim
Avant de lancer la procédure de reboot, assurez-vous d’avoir effectué toutes les vérifications d’usage. Les premiers gestes qui sauvent sont souvent bien connus, mais je vous les liste pour rappel :
- Vérifiez les branchements, débranchez, nettoyez les contacts et endroits sales, à l’alcool isopropylique et coton tige.
- Débranchez votre console, attendez une minute et ensuite rebranchez.
- Redémarrez la console en mode sans échec en maintenant la touche power jusqu’à entendre un deuxième bip 7 secondes après le premier bip.
- Vérification éventuelle du disque dur.
Si ces vérifications ne réaniment pas votre bête, le reboot semble inévitable. Attention toutefois, car en rebootant votre PS4 Slim, les données sauvegardées dans votre console s’effaceront. Néanmoins, les informations liées à votre compte PS Network seront toujours disponibles via l’adresse e-mail à laquelle est liée votre PlayStation 4 Slim. Il vous suffira de la réenregistrer dans votre console, lorsqu’elle aura redémarré. En espérant que ce tutoriel puisse sauver autant de vies que l’article au sujet du sauvetage de votre Nintendo Switch.
Le Reboot – Solution pour redémarrer votre PS4 Slim
Tout d’abord, rappelez-vous bien que vous allez avoir besoin de vos identifiants PSN, lorsque la technique de réinitialisation aura fonctionné. Ce sera la seule façon de récupérer vos données. La manœuvre est assez simple et rapide. Il vous suffit de suivre scrupuleusement les étapes dans l’ordre suivant :
1ère étape : sur votre PC
- Vous munir d’une clé USB dotée d’un espace de stockage d’au moins 14 Go.
Cliquez droit sur votre souris et choisissez “formater”. Votre clé USB doit faire au moins 14Go. 8 Go risquent d’être trop peu ! - Formatez votre clé USB en passant sur votre ordinateur par l’onglet “CE PC”. Sur l’icône de votre clé USB, cliquez droit sur votre souris et choisissez l’option “formater”. Optez impérativement pour l’option système FAT32 dans le menu déroulant. La PlayStation ne reconnait pas le système NTFS. Appuyez sur “démarrer” et ensuite sur “ok”. Votre clé est maintenant formatée en FAT32.
Choisissez le système FAT32 - À l’intérieur du dossier de votre clé USB, cliquez droit et créez un dossier. Nommez-le “PS4”, absolument en majuscules. À l’intérieur de ce dossier “PS4”, créez le dossier “UPDATE”, toujours en majuscules.
Créez un dossier PS4 (en majuscules) - Ensuite, rendez-vous sur le site de Sony, afin de télécharger les fichiers de réinstallation système. Rendez-vous donc sur ce lien. Une fois sur la page de Sony, cliquez sur “Fichier de réinstallation pour console PS4”. Ainsi, vous téléchargez le fichier utile. Si votre navigateur vous bloque, tentez de passer par EDGE, celui-ci semble plus facilement accepter le téléchargement.
Cliquez sur cet onglet fichier de réinstallation et PAS sur le fichier de mise à jour. - Enregistrez le fichier comme indiqué ci-dessous. Votre fichier se trouvera dès lors dans votre dossier “mes téléchargements”.
Cliquez sur enregistrer le fichier. - Allez dans “Mes téléchargements” via votre poste de travail “CE PC”, cliquez droit sur votre fichier, cliquez sur “copier” et enfin, faites de même pour aller le “coller” sur votre clé USB, dans le dossier UPDATE.
Collez le fichier téléchargé dans le dossier UPDATE de votre clé USB. - La clé USB est maintenant prête à être lue et reconnue par votre PlayStation 4 Slim. Vous pouvez l’éjecter de votre PC et vous diriger vers votre console.
2e étape : sur votre PlayStation 4 Slim
* Insérez votre clé USB formatée en FAT32, munie des dossiers PS4/Update et du fichier sony. Vous pouvez l’insérer dans n’importe quelle prise USB de la PS4 Slim, mais vous devez le faire AVANT d’allumer votre console.
* Gardez votre doigt sur le bouton power de votre PS4 Slim jusqu’à ce que vous entendiez un premier bip, et ensuite un deuxième. Après le second bip, vous pouvez retirer votre doigt. Votre PS4 va ainsi passer en mode sans échec.

* Branchez ensuite votre manette PS4 avec un câble USB sur un des ports disponibles de votre PS4 Slim. Votre manette va s’allumer en jaune, pour montrer qu’elle charge. Appuyez alors sur la touche PS au centre de votre manette.
* Vous aurez accès au menu du mode sans échec. Avec votre manette, sélectionner l’option “réinitialiser la PS4 (réinstaller le logiciel système).

* Enfin, répondez “oui” ou “ok” à toutes les questions et confirmations que votre console va vous proposer, puisque le but est en effet bel et bien de réinitialiser le système. La clé USB ne doit pas bouger de votre console durant toute cette phase. La console va plusieurs fois se relancer et vous demander de confirmer, ne vous inquiétez pas, c’est normal. À la fin du processus, vous pourrez très probablement reconfigurer votre console.

Conclusion :
Si votre PS4 Slim ne démarre toujours pas après ces étapes, il est peut-être temps de contacter le support technique de Sony ou de consulter un professionnel. Avez-vous déjà rencontré ce problème ? Partagez vos solutions dans les commentaires !
Vega





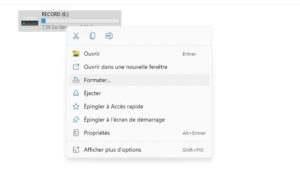
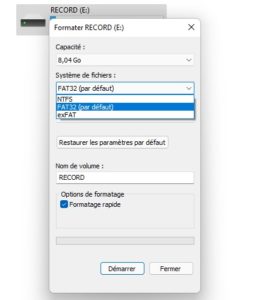

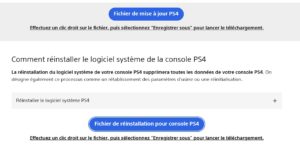
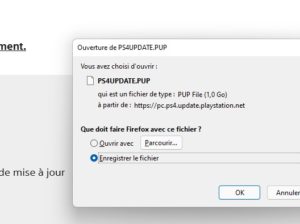
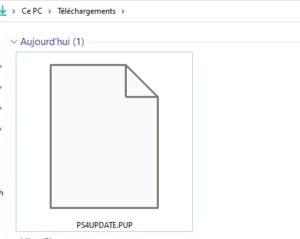







Merci pour cet article ! J’avais des problèmes avec ma PS4 Slim qui ne s’allumait plus, et vos conseils ont vraiment aidé. Je vais essayer la méthode que vous avez décrite, j’espère que cela fonctionnera !
Merci pour ces conseils ! J’ai essayé la méthode du réinitialisation et ça a fonctionné. Ma PS4 Slim est de nouveau opérationnelle ! 🎉
Merci pour ces conseils clairs et utiles ! J’ai suivi vos étapes et ma PS4 Slim est à nouveau opérationnelle. Vous avez sauvé mes soirées gaming ! 🎮✨
Merci pour ces astuces ! Mon PS4 Slim ne s’allumait plus et j’étais vraiment désespéré. Les étapes de dépannage que vous avez décrites m’ont aidé à la remettre en marche. Bravo pour ce super article ! 🎮✨
Merci pour ton commentaire qui fait vraiment plaisir !
Merci pour ces conseils ! J’ai suivi vos étapes et ma PS4 Slim fonctionne à nouveau. C’est toujours stressant quand la console ne s’allume pas, mais votre guide m’a beaucoup aidé.
Merci pour ces conseils utiles ! J’ai suivi vos étapes et ça a vraiment aidé à remettre ma PS4 Slim en marche. Je pensais que c’était fichu, mais maintenant je peux reprendre mes jeux ! 🎮✨