Voici encore un petit tutoriel pour votre Legends Pinball d’AtGames. Cette fois-ci, je vous explique comment installer les tables TAITO.
Achetez le Legends Pinball sur le site de Just For Games
Les tables TAITO
Pour les tables TAITO, AtGames s’est associé à Magic Pixels pour apporter des jeux d’arcade bien connus sur le Legends Pinball.
À l’heure actuelle, il y a 2 packs de 4 tables disponibles.
Le premier pack contient les tables :
- DARIUS™
- FRONT LINE™
- RASTAN SAGA™
- SPACE INVADERS™
Alors que le pack 2 comprend :
- Chack’N Pop™
- ELEVATOR ACTION™
- OPERATION WOLF™
- ZOO KEEPER™
Tables TAITO sur le Legends Pinball
Ce tutoriel reprend les mêmes étapes que nous avons déjà décrites pour l’installation des tables Zaccaria sur le Legends Pinball.
Histoire de ne pas vous tromper avec les boutons, les voici représentés avec leur nom tel que nous l’utiliserons.
Allez, c’est parti.
1) Acheter les tables
Les tables TAITO sont disponibles sur le store d’AtGames et, bien sûr, avant de pouvoir les installer, il faut les acheter.
Pour ce faire, rendez-vous en premier sur le store officiel d’AtGames
Sélectionnez les tables que vous souhaitez acquérir et placez-les dans votre panier.
Attention : il faut choisir les packs où il est indiqué Version for Legends Pinball‘ sinon, ben, ça marchera pas.
Payez maintenant vos tables afin de recevoir le code nécessaire pour l’installation.
2) Préparer la clé USB
Si, par hasard, vous avez déjà installlé des tables Zaccaria en suivant notre tutoriel, il n’est pas nécessaire d’utiliser une nouvelle clé USB. Vous pouvez prendre la même que celle pour vos tables Zaccaria. De même, comme il n’est pas nécessaire de reformater la clé, vous pouvez passer à l’étape suivante : Monter la clé USB.
Si ce n’est pas le cas…
Même si vous êtes connecté à votre compte ArcadeNet sur le Legends Pinball, il faut utiliser une clé USB pour installer de nouvelles tables.
A priori, la capacité de la clé USB n’est pas importante mais, je vous conseille d’en choisir une d’au moins 4 GB.
Attention : Comme elle sera formatée durant le processus, tout ce qui se trouve sur votre clé USB sera effacé ! Pensez donc à en faire un backup si besoin.
Insérez la clé USB dans l’un des 2 ports disponibles sur le Legends Pinball.
Rendez-vous dans la partie SETTINGS avec le PAD et sélectionnez Flash Drive X.
Bon, c’est maintenant que vous allez formater votre clé USB… et donc perdre ce qu’il y avait dessus… je vous aurai prévenus :-)
Sélectionnez donc FORMAT et lancez le processus avec le bouton START.
Si tout s’est bien déroulé, vous devriez voir apparaître ce message.
3) Monter la clé USB
Voilà. Votre clé USB est presque prête. En effet, sur un système comme celui du Legends Pinball, il ne suffit pas d’insérer une clé USB dans un port USB pour qu’elle fonctionne. Il faut aussi la ‘monter’ sur le système.
Pour ce faire, sélectionnez à nouveau Flash Drive X et, cette fois-ci, choisissez l’option MOUNT. Confirmez avec le bouton START
A priori, tout devrait bien se passer jusqu’ici…
4) Activer les tables achetées
Passons maintenant à la phase d’installation des tables proprement dites.
Rendez-vous dans le menu AppStoreX grâce au PAD.
Sélectionnez le pack avec le PAD et appuyez sur le bouton HOME afin d’introduire le code d’activation.
Un écran vous demande alors de choisir votre mode d’installation.
Il y a, en effet, 2 modes disponibles. En choisissant le mode Link to ArcadeNet, il faudra impérativement être connecté à ArcadeNet et insérer la clé USB lorsque vous souhaitez jouer. Ce mode peut être utile si vous connaissez d’autres personnes qui possèdent un Legends Pinball puisqu’il est alors possible de jouer à ces tables ailleurs que chez vous.
Avec le second mode, Link to Device, les tables sont exclusivement liées au Legends Pinball sur lequel elles sont installées. Il faudra cependant toujours insérer la clé USB. Le seul avantage étant qu’il n’est pas nécessaire de vous connecter à ArcadeNet pour en profiter.
Sachez, pour finir, que vous pouvez à tout moment délier vos tables du flipper pour passer à l’autre mode.
Voilà, c’est maintenant que vous devez introduire le code que vous avez reçu suite à l’achat de tables.
La sélection d’un caractère se fait en utilisant le PAD. Une fois le bon caractère choisi, un appui sur le bouton START va l’ajouter.
Remarque : ne cherchez pas les caractères que vous introduisez sur la partie ‘Redeem Code’ mais bien sur le haut du clavier virtuel.
Une fois le code complet, appuyez sur DONE. Il apparaîtra alors dans le champ ‘Redeem Code’. Terminez alors en appuyant sur START.
5) Installer les tables
Votre code ayant été validé, vous devriez désormais voir apparaître un rond blanc au niveau de l’image des tables.
Un appui sur START va permettre de réellement les installer.
Un message vous indique la taille nécessaire sur la clé USB ainsi que la capacité restante.
Choisissez INSTALL et appuyez à nouveau sur START.
En avant la musique !
Voilà, si vous avez bien suivi les instructions, vous devriez maintenant pouvoir profiter des tables TAITO sur votre Legends Pinball !
Pour y accéder, rendez-vous simplement dans le menu des tables et c’est parti.
Voici la table Operation Wolf pour vous faire saliver un peu.
J’espère que ce tutoriel vous sera utile. Cela dit, n’étant jamais à l’abri d’un petit oubli ou si vous rencontrez un problème, n’hésitez pas à nous contacter !
À très bientôt
Christophe





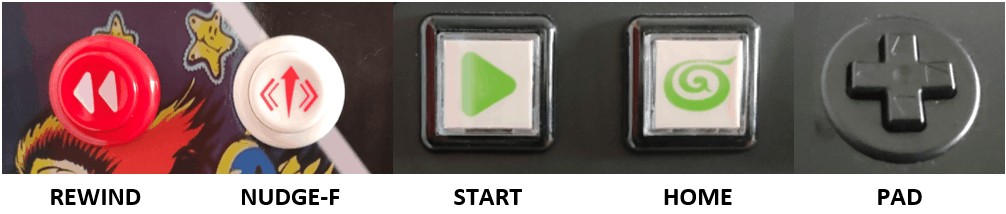

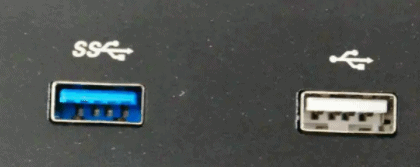
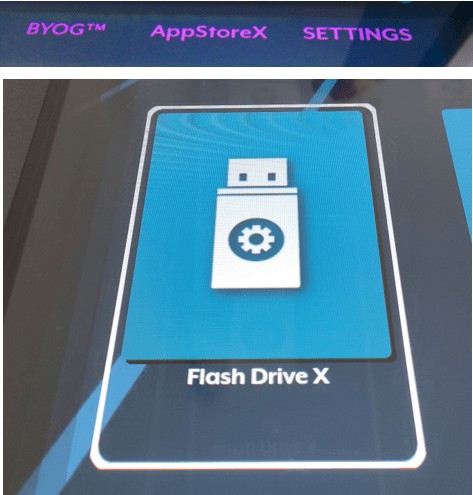
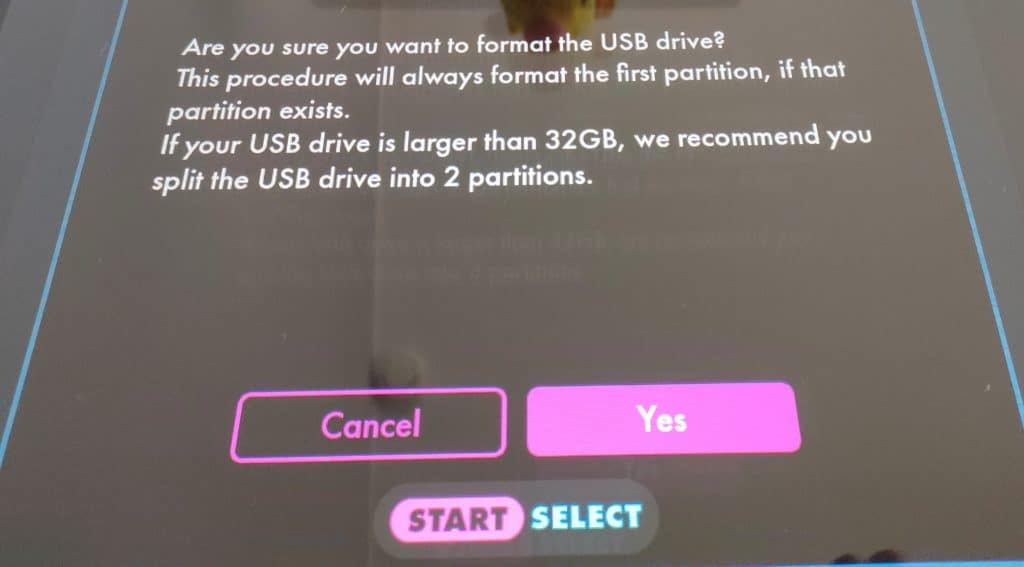
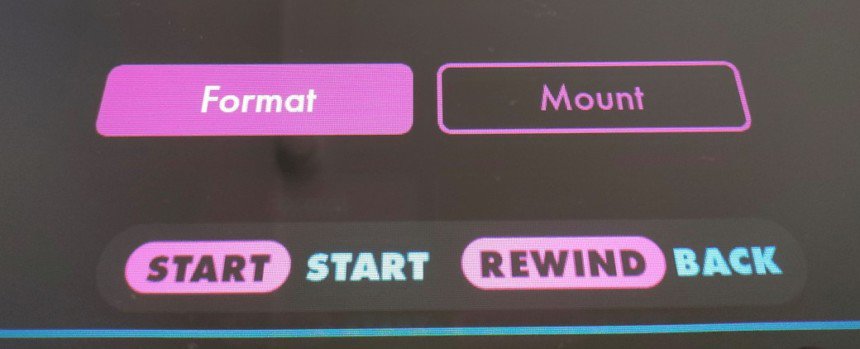
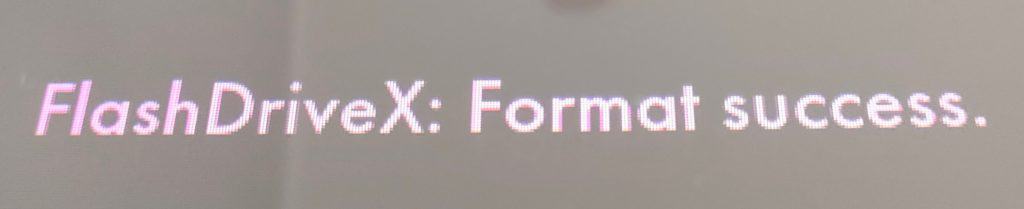
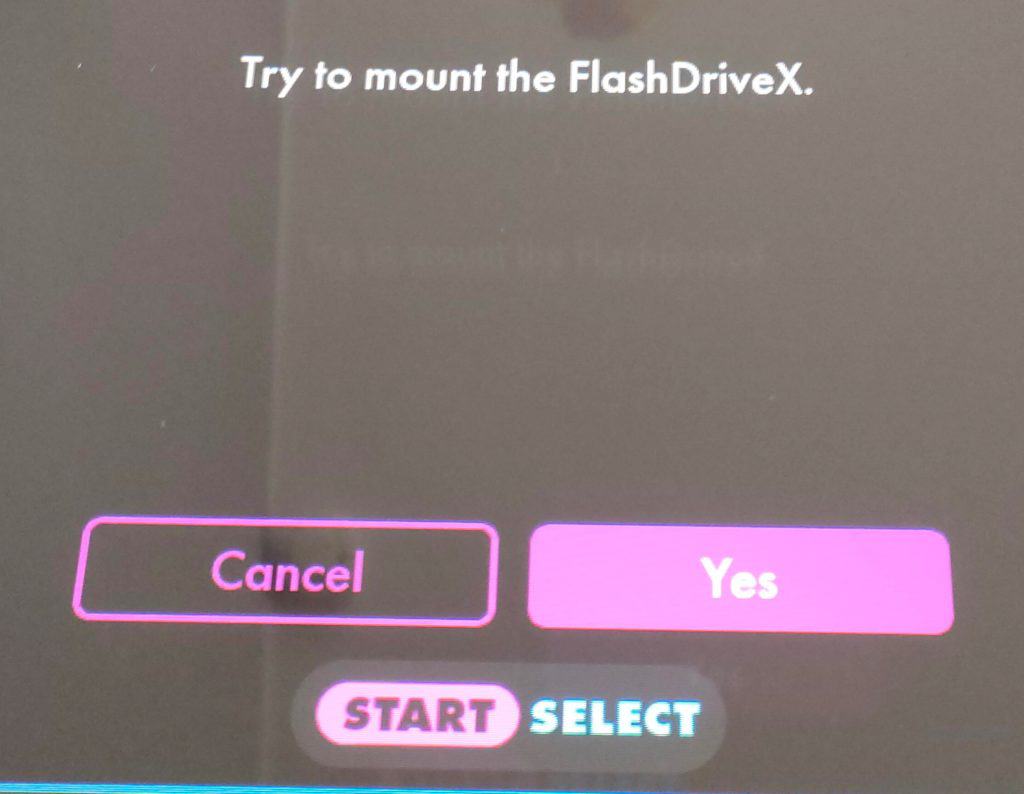
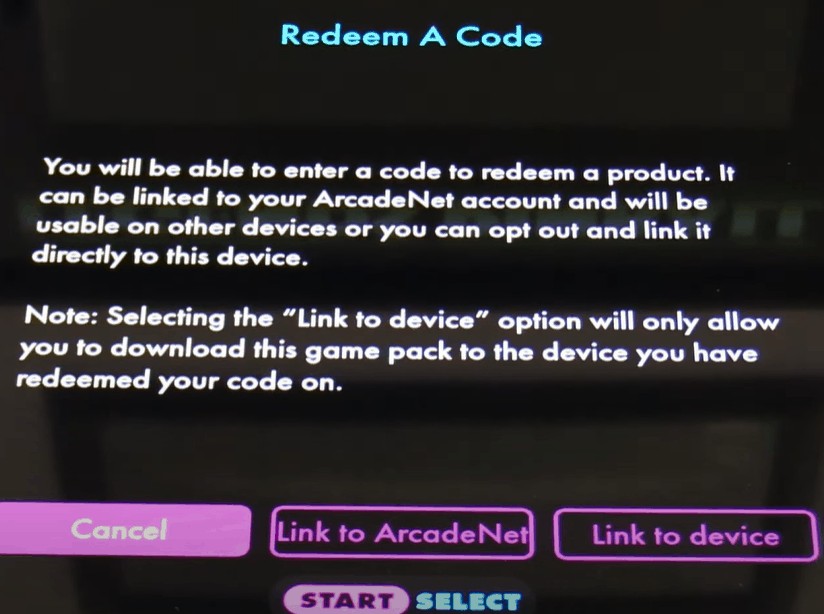

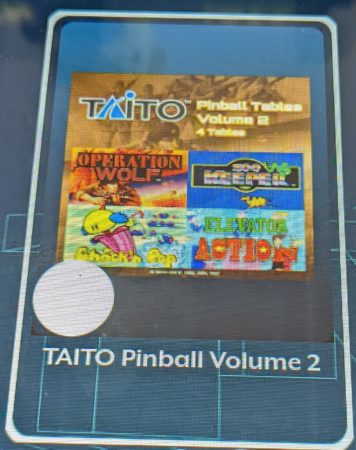
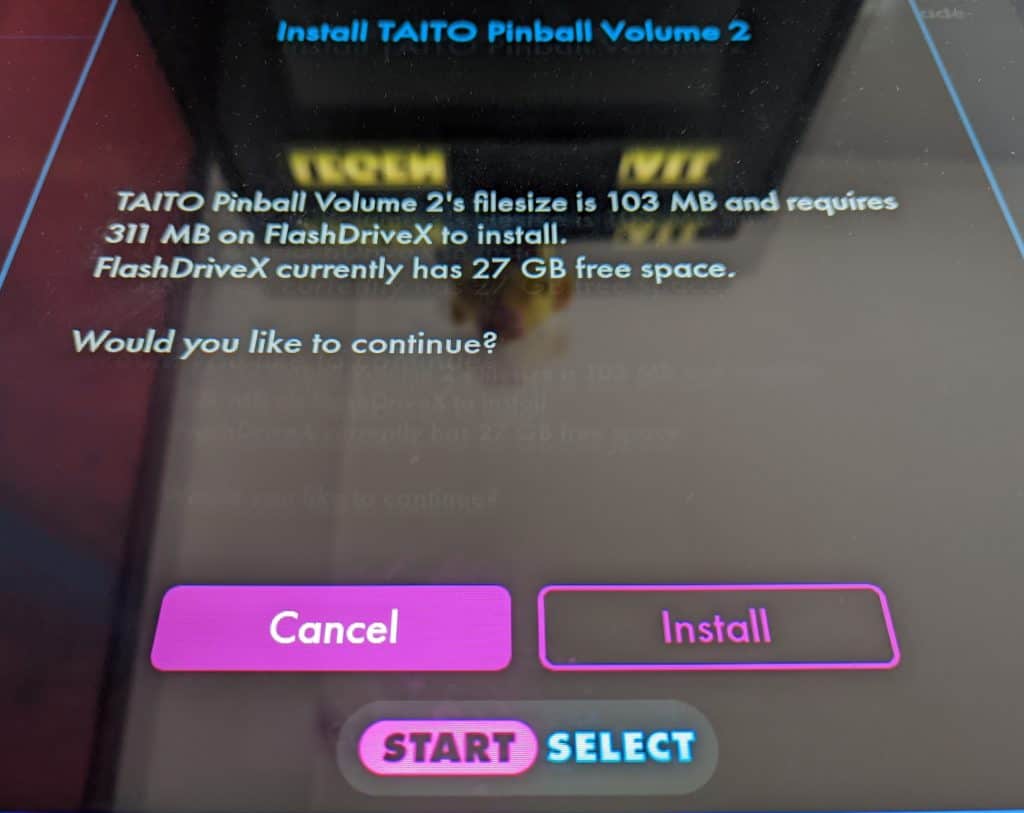
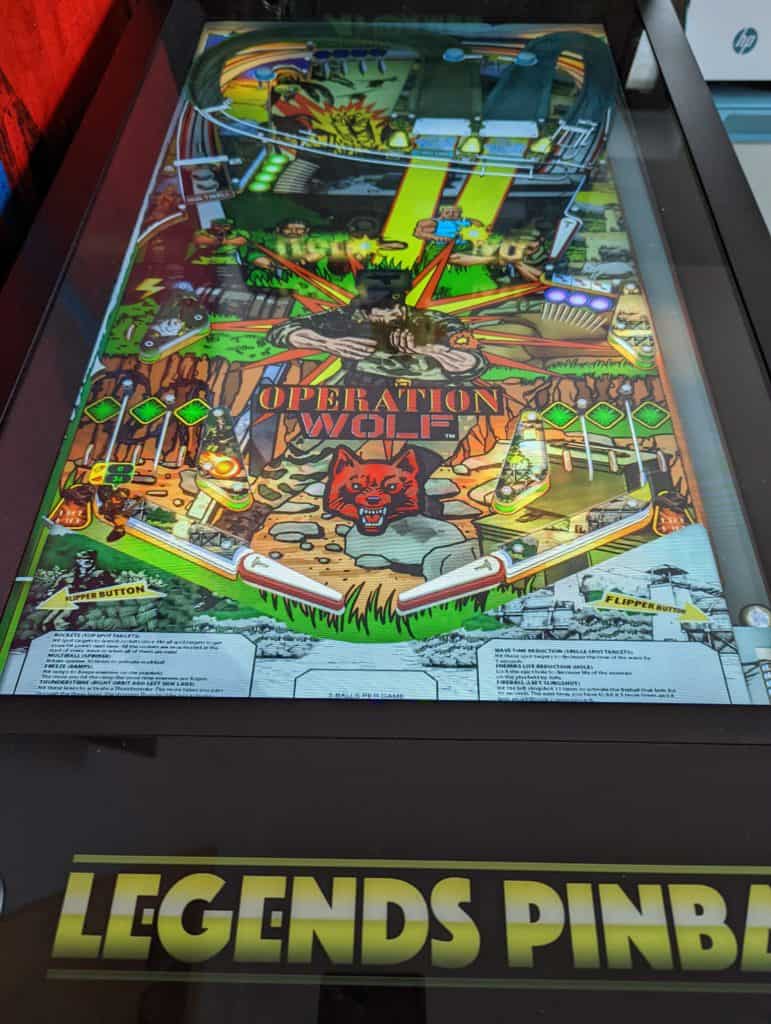







J’ai tout fait à la lettre rien impossible d’installer une seule table que faire ?? Cdlt
pourkoi faut il monter la cle a chaque fois que l on change de pack je comprend pas
merci de m eclairer