Si vous souhaitez donner un coup de frais à votre ordinateur vieillissant, le plus efficace reste de migrer la partition système sur un disque SSD. Vous pensez que c’est une tâche compliquée ? Eh bien figurez-vous que c’est assez simple avec la méthode dont on va discuter aujourd’hui.
UPDATE 2023
Attention ! Visiblement, le logiciel EasuUs recommandé plus bas ne permet plus de cloner gratuitement votre disque dur vers un SSD car cette option est maintenant exclusive à sa version payante (59€). Si je comprends bien, il reste possible de sauvegarder son ordinateur vers un NAS ou un disque USB, et puis de restaurer vers un SSD. Mais impossible de procéder directement du disque dur vers le SSD. Je réaliserai un nouvel article à l’occasion mais voici les logiciels qui semblent être indiqués en 2023 :
- Macrium Reflect Free (merci à Marius en commentaire)
- Samsung Data Migration (exclusif aux SSD Samsung, je présume)
Pourquoi migrer Windows 10 sur un disque SSD ?
Le disque dur est la mémoire sur laquelle se retrouve tous les fichiers de votre système d’exploitation. C’est clairement la mémoire la plus lente et pourtant le système doit y accéder un nombre incalculable de fois par seconde. C’est pourquoi, un disque dur lent aura toujours un impact négatif immense sur la réactivité de votre système ; même si vous disposez d’un processeur hors de prix et d’une quantité astronomique de RAM.
Il y a encore quelques années, le tarif des disques SSD restaient prohibitifs, mais avec un téraoctet de données disponibles aujourd’hui pour +-100€, vous n’avez plus aucune raison de vous en passer !
Les avantages sont nombreux :
- Temps d’accès très courts
- Vitesse de débit très haute
- Pas de bruit
- Insensible aux chocs (pc portable)
- Miniaturisation
Autant, vous dire qu’une fois que vous avez gouté à un SSD, il est difficile de revenir sur un disque dur mécanique.

Migrer sa partition Windows sur un SSD
Parfois, les fabricants de disques SSD fournissent un outil et un logiciel maison, mais si ce n’est pas le cas, pas de panique. Vous devez juste pour procurer un logiciel de sauvegarde et ensuite suivre la procédure associée pour cloner un disque dur Windows 10.
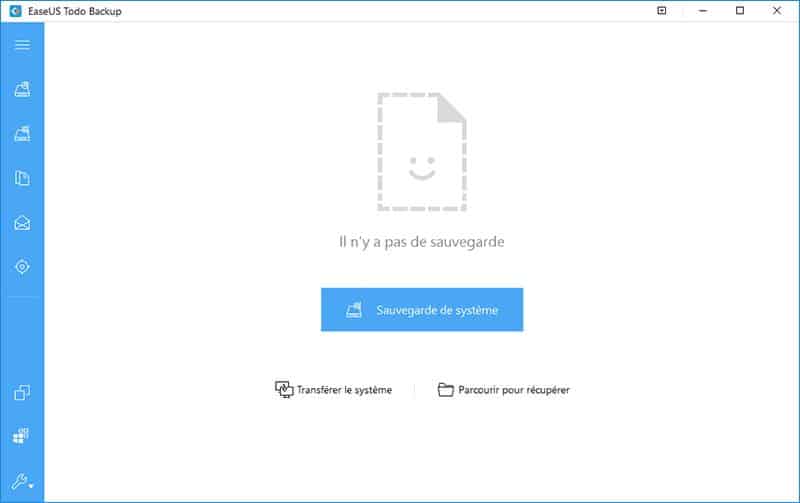
En gros, vous branchez votre disque dur SSD et via le logiciel téléchargé ci-dessus, vous pouvez lancer le processus de clonage. Il faut faire attention de bien prendre comme source votre disque dur Windows 10 (reconnaissable par le nom et la taille) avec l’ensemble de ses partitions et de choisir le nouveau disque SSD comme destination.
La procédure est illustrée en vidéo ci-dessous avec le logiciel gratuit EaseUS que je vous ai proposé plus haut. :
La durée de la procédure dépendra du volume à traiter et le logiciel vous donnera une estimation plus ou moins juste pour vous faire une idée.
Veillez à ne pas interrompre cette procédure et à être attentif aux éventuelles erreurs reportées.
Utiliser son SSD fraichement cloné
Une fois la procédure terminée, vous vous retrouvez avec exactement le même contenu sur votre ancien disque que sur votre SSD. Il faudra alors soit retirer l’ancien disque, soit spécifier dans le Bios de démarrer le système sur le système SSD.
L’avantage de cette dernière solution est que vous pouvez également reformater votre ancien disque pour continuer de l’utiliser comme une capacité de stockage supplémentaire qui peut s’avérer très utile pour réaliser un backup complet de votre machine ou avoir un peu de stockage supplémentaire pour installer des jeux sur Steam par exemple.
Bref, ces manipulations autrefois réservées aux informaticiens sont aujourd’hui rendues très simples grâce à des outils bien pensés et aux vidéos explicatives associées qui se trouvent sur YouTube.
Alors, qui ici n’a pas encore son système sur un disque SSD ?
À très bientôt sur Sitegeek.
Gwen















Merci pour cet article très utile ! J’ai suivi vos étapes pour cloner mon Windows 10 sur un SSD avec un logiciel gratuit, et ça a fonctionné à merveille. C’est incroyable de voir la différence de vitesse. Vous avez simplifié un processus qui me semblait compliqué !
Merci pour cet article détaillé ! J’apprécie les conseils sur le choix du logiciel gratuit pour cloner Windows 10 sur un SSD. C’est vraiment utile pour ceux d’entre nous qui souhaitent améliorer les performances de notre système sans débourser un centime. Hâte d’essayer les étapes que vous avez partagées !
ce n’est pas gratuit à moins que nous n’avons pas le même dictionnaire !
la version gratuite ne permet pas le clonage du système sur un ssd
ce qui rend sa faisabilité sous entendu gratuite indiqué dans ce tuto
limite mensongère
Bonjour Mee,
L’article date d’un an mais il y a bien une version gratuite qui permet de cloner :
https://www.easeus.fr/logiciel-de-sauvegarde/todo-backup-free.html
ATTENTION : la version gratuite ne permet pas le clonage du système Windows 10 sur un SSD.
Salut, n’hésitez pas à venir en discuter sur le Discord car je ne comprends pas ce qui coince et je pourrais mettre à jour l’artilce si besoin.
Ca n’est clairement et très explicitement pas gratuit pour un backup du disque complet. Juste pour de la sauvegarde et restauration mais par pour cloner un disque. C’est plus qu’explicite quand on nous fait miroiter une promo à 22€ au lieu de 47€ pour pouvoir cloner son disque bootable. Sérieusement, si ça n’est pas de la pub déguisée ou de l’info mensongère, c’est clairement d’une sacrée maladresse.
ce n ai pas gratuit !!?
Il a une version gratuite, mais aussi des versions payantes.
Bonjour,
Non, la version gratuite ne permet en aucun cas le clonage de disque, uniquement la sauvegarde, ce qui n’a rien à voir.
Soit l’article date, et mériterait clairement d’être mis à jour, soit c’est une de ces pubs dégueulasse qui ternissent la réputation d’un logiciel plutôt que de le promouvoir.
Pour ceux qui serait néanmoins interclassé, je ne l’est pas encore essayé mais le logiciel Macrium dans sa version gratuite semble permettre la copie de disque.
https://www.macrium.com/reflectfree
👍
Salut Marius,
Merci de l’information, j’ai rapidement mis à jour l’article pour avertir les lecteurs en indiquant ton logiciel en tant qu’alternative.
Je n’ai plus l’occasion de tester moi même car je n’utilise plus de HDD, ni Windows 10 depuis maintenant des années.
Mais oui, il y aura toujours des logiciels gratuits pour réaliser ce genre de tâches.
Merci pour vos conseils avisés.
Gwen
Arrêtez de raconter n’importe quoi. Tout le monde vous dit que cloner un OS n’est pas gratuit. Alors vous testez et vous verrez bien…..