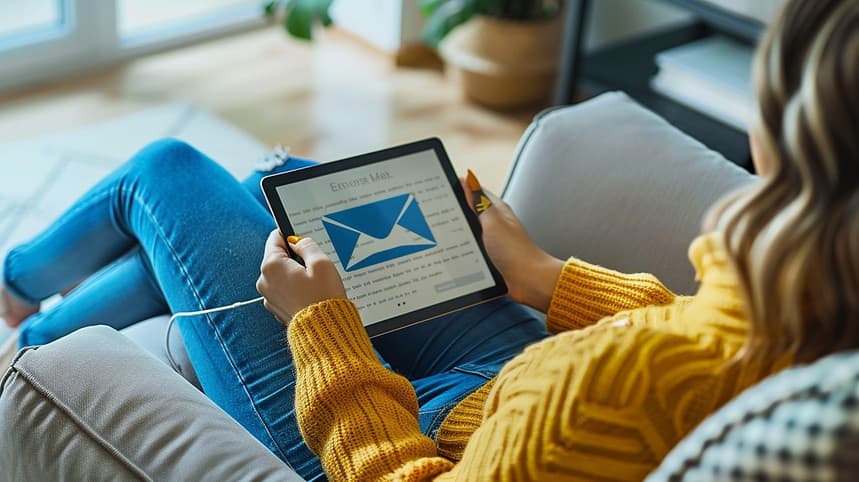Dans cet article, nous allons explorer les différentes méthodes pour activer ou désactiver le clavier visuel sur votre système d’exploitation. Le clavier visuel est une fonction pratique qui vous permet de saisir du texte à l’aide d’un écran tactile ou d’une souris. Vous pourrez également profiter de cette option pour des raisons d’accessibilité, si vous avez des difficultés à utiliser un clavier traditionnel.
Méthode 1 : Activer/désactiver le clavier visuel via le menu Paramètres
Pour activer ou désactiver le clavier visuel via le menu Paramètres sur Windows, suivez les étapes ci-dessous :
- Cliquez sur le bouton Démarrer puis sélectionnez Paramètres.
- Dans la fenêtre Paramètres, choisissez Facilité d’accès.
- Dans le volet gauche, cliquez sur Clavier.
- Activez le commutateur sous Utiliser le clavier visuel pour activer cette option, ou désactivez-le pour la désactiver (Pour désactiver).
Sur macOS, procédez comme suit :
- Ouvrez les Préférences Système en cliquant sur l’icône représentant un engrenage dans votre Dock ou en sélectionnant Préférences Système… dans le menu Pomme.
- Sélectionnez Clavier.
- Cliquez sur l’onglet Méthodes de saisie, puis cochez ou décochez la case Afficher les visualiseurs de claviers et d’emoji dans la barre des menus pour activer ou désactiver le clavier visuel.
Méthode 2 : Utiliser le raccourci clavier pour gérer le clavier visuel
Si vous préférez utiliser un raccourci clavier pour activer ou désactiver rapidement le clavier visuel, voici comment procéder :
Pour Windows :
Appuyez simultanément sur la touche Windows et la touche U pour ouvrir le Centre de facilité d’accès. Ensuite, cliquez sur le bouton Activer/désactiver le clavier visuel pour basculer entre les options.
Pour macOS :
Il n’y a pas de raccourci clavier par défaut pour activer ou désactiver le clavier visuel sur Mac. Cependant, vous pouvez créer un raccourci personnalisé en suivant ces étapes :
- Ouvrez les Préférences Système.
- Cliquez sur Clavier, puis sur l’onglet Raccourcis.
- Sélectionnez Fonctions d’accessibilité dans la colonne de gauche, puis cochez la case à côté de Afficher/affacer le visualiseur de clavier.
- Cliquez sur l’icône en forme de crayon pour créer un raccourci personnalisé. Tapez ensuite la combinaison de touches souhaitée et appuyez sur OK.
Méthode 3 : Utiliser la barre des tâches ou la barre des menus pour gérer le clavier visuel
Enfin, voici comment activer ou désactiver le clavier visuel à l’aide de la barre des tâches pour Windows ou de la barre des menus pour macOS :
Pour Windows :
Touchez ou cliquez avec le bouton droit de la souris sur l’icône du Centre de notification située à droite de la barre des tâches. Sélectionnez Action rapide, puis choisissez l’option Clavier visuel pour activer ou désactiver cette fonctionnalité.
Pour macOS :
Cliquez sur l’icône du clavier (un rectangle avec un symbole de clavier) située dans la barre des menus en haut de l’écran. Ensuite, sélectionnez Afficher le visualiseur de clavier pour activer le clavier visuel ou cliquez à nouveau pour le désactiver.
Personnaliser les options du clavier visuel
Le clavier visuel offre de nombreuses options pour vous aider à personnaliser son fonctionnement selon vos besoins. Voici quelques-unes des principales options que vous pouvez modifier :
Pour Windows :
- Touche Clic : Vous pouvez choisir si vous souhaitez saisir le texte à l’aide d’un simple clic, d’un double clic ou en maintenant le bouton de la souris enfoncé.
- Répétition de touches : déterminez le délai avant qu’une touche ne se répète lorsque vous appuyez longuement dessus et la vitesse à laquelle elle se rép ète.
- Sons : Activez/désactivez les sons émis par le clavier visuel chaque fois que vous appuyez sur une touche.
- Vibration : Si vous disposez d’un appareil tactile compatible avec la vibration, vous pouvez activer ou désactiver cette option pour les touches du clavier visuel.
Pour macOS :
- Délai avant la répétition des frappes : réglez le délai avant qu’une touche ne se répète lorsque vous appuyez longuement dessus.
- Vitesse de répétition des frappes : choisissez la vitesse à laquelle une touche se répète après le délai de répétition.
- Disposition du clavier : vous pouvez choisir parmi plusieurs dispositions de clavier, telles qu’AZERTY ou QWERTY, et ajouter des claviers supplémentaires pour d’autres langues.
- Options avancées d’accessibilité : macOS offre également des options plus avancées pour les utilisateurs ayant des besoins spécifiques en matière d’accessibilité. Pour accéder à ces réglages, ouvrez les Préférences Système, sélectionnez Facilité d’accès, puis la catégorie Clavier dans le volet gauche.
En suivant les étapes présentées dans cet article, vous devriez être capable d’activer ou désactiver facilement le clavier visuel sur votre système d’exploitation, ainsi que personnaliser ses fonctionnalités selon vos besoins.
Alors, vous utilisez souvent cette fonctionnalité?
Dites-moi tout
Gwen