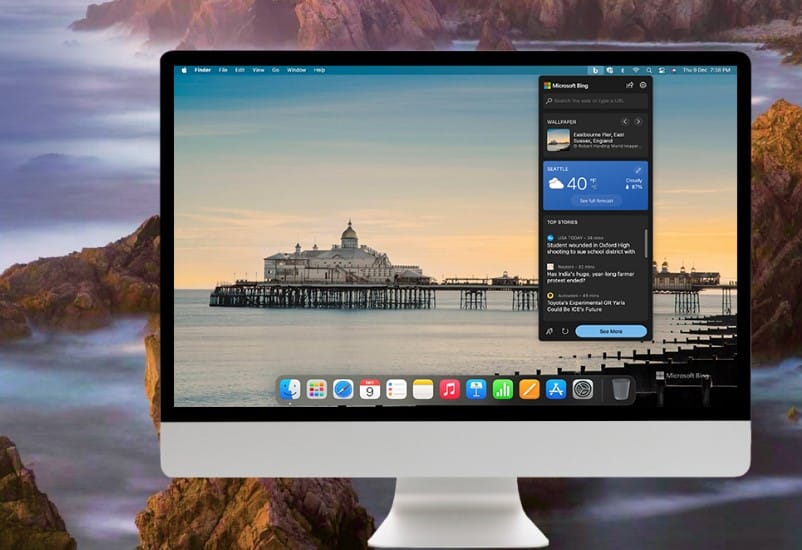Aujourd’hui, il est courant de partager des images de nos écrans d’ordinateur pour montrer quelque chose à un ami ou collègue. Mais, saviez-vous que faire une capture d’écran sous Mac est très simple et pratique ? Dans cet article, nous allons vous expliquer comment réaliser une capture d’écran de votre bureau Mac grâce à différentes méthodes.
Méthode 1 : Utilisation des touches de raccourci
La méthode la plus rapide et la plus courante pour réaliser une capture d’écran sur Mac est l’utilisation de touches de raccourci. Voici les combinaisons de touches pour effectuer différents types de captures d’écran :
- Commande + Majuscule + 3 : Cette combinaison de touches capture l’intégralité de l’écran et enregistre l’image au format PNG sur le bureau.
- Commande + Majuscule + 4 : En appuyant sur ces touches, le pointeur de la souris se transforme en une croix. Vous pouvez alors sélectionner la zone de l’écran que vous souhaitez capturer. L’image sera également enregistrée au format PNG sur le bureau.
- Commande + Majuscule + 4 puis barre d’espace : cette combinaison permet de capturer une fenêtre spécifique. Après avoir appuyé sur les touches Commande + Majuscule + 4, appuyez sur la barre d’espace et le pointeur se transformera en appareil photo. Cliquez sur la fenêtre que vous souhaitez capturer et l’image sera enregistrée sur le bureau.
Astuce : Modifier le format d’image par défaut
Par défaut, les captures d’écran sont enregistrées au format PNG. Cependant, si vous préférez un autre format, vous pouvez facilement le changer. Ouvrez l’application Terminal (dans le dossier Applications > Utilitaires) et tapez la commande suivante :
defaults write com.apple.screencapture type jpgRemplacez “jpg” par le format de fichier souhaité (par exemple, tiff, bmp, pdf). Pour appliquer les modifications, exécutez ensuite cette commande :
killall SystemUIServerMéthode 2 : Utilisation de l’outil Capture d’écran
Si vous préférez une interface graphique pour réaliser vos captures d’écran, le Mac dispose également d’un outil dédié appelé Capture d’écran. Vous pouvez le trouver dans le dossier Applications > Utilitaires. L’outil offre plusieurs options pour personnaliser votre capture d’écran :
- Capture de sélection : Permet de sélectionner la zone de l’écran à capturer (similaire à Commande + Majuscule + 4).
- Capture de fenêtre : Permet de capturer une fenêtre spécifique (similaire à Commande + Majuscule + 4 puis barre d’espace).
- Capture d’écran : Prend une capture d’écran de l’ensemble du bureau (similaire à Commande + Majuscule + 3).
- Capture en différé : Permet de prendre une capture d’écran avec un délai, ce qui peut être utile pour capturer des éléments contextuels tels que des menus ou des info-bulles.
Après avoir choisi le type de capture d’écran souhaité, cliquez sur “Enregistrer” et sélectionnez l’emplacement où vous souhaitez stocker l’image.
Méthode 3 : Utilisation d’applications tierces
En plus des méthodes intégrées à macOS, il existe également de nombreuses applications tierces disponibles pour réaliser des captures d’écran. Certaines de ces applications offrent des fonctionnalités supplémentaires telles que la possibilité d’ajouter des annotations, des flèches ou du texte aux images capturées. Voici quelques exemples d’applications populaires :
- Lightshot
- Skitch (par Evernote)
- Monosnap
- Snagit
Pour utiliser ces applications, téléchargez-les simplement depuis leurs sites Web respectifs ou depuis l’App Store Mac et suivez les instructions pour effectuer vos captures d’écran.
Comme vous pouvez le voir, réaliser une capture d’écran sous Mac est très simple et ne nécessite pas de connaissance technique particulière. Que vous préfériez utiliser les raccourcis clavier, l’outil Capture d’écran intégré ou une application tierce, vous pouvez facilement capturer et partager des images de votre écran en quelques secondes.
N’hésitez pas à expérimenter différentes méthodes pour trouver celle qui convient le mieux à vos besoins.