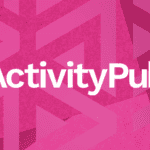Soyez plus productif grâce à notre sélection de raccourcis clavier pour Windows 11.
Il est beaucoup plus pratique de naviguer dans Windows 11 si vous connaissez quelques raccourcis clavier. Vous pouvez vous prendre pour un petit génie de l’informatique et être beaucoup plus productif sans quitter l’écran des yeux et en laissant votre souris tranquille. Voici notre sélection de 15 raccourcis à utiliser sans modération au quotidien. Qu’il s’agisse de passer plus rapidement d’une application à une autre, d’annuler une erreur ou de naviguer dans votre système, vous devrez y trouver votre compte…
Voir vos applications dans différents bureaux
Windows 11 vous permet de configurer plusieurs bureaux afin de séparer vos tâches. Vous pouvez par exemple traiter vos affaires personnelles d’un côté et vos affaires professionnelles de l’autre. Pour cela, le raccourci [Windows] + [Tab] agit comme une tabulation (Alt+Tab) surpuissante, parcourant toutes vos applications sur tous vos bureaux.
Afficher rapidement votre bureau Windows
Il y a toutes sortes de raisons de vouloir basculer rapidement vers le bureau Windows et de masquer ainsi toutes les fenêtres ouvertes. Peut-être votre patron passe-t-il derrière vous, ou vous êtes en plein shopping pour l’anniversaire d’un proche qui vient juste de rentrer à la maison. Pour cela, le raccourci [Windows] + [D] est votre ami.
Accéder directement au menu Démarrer et à un menu Démarrer « secret »
Le menu Démarrer est le point de départ de tout sous Windows 11, et la combinaison de touches [Ctrl] + [Échap] permet d’y accéder directement. Il existe également un menu Démarrer « secret » accessible avec la combinaison de touches [Windows] + [X]. Ce dernier contient des raccourcis vers les zones clés de votre système d’exploitation.
Passez vos applications en mode plein écran
Tout comme le système macOS, Windows 11 peut exécuter des applications en mode plein écran, mais la manière de procéder n’est pas évidente car l’option n’apparaît pas parmi les icônes situées dans le coin supérieur droit d’une fenêtre. Qu’à cela ne tienne ! Le bouton F11 de votre clavier vous permettra de vous concentrer sur une application à la fois.
Accéder à l’historique du presse-papiers
Réveillez-vous ! L’éternel raccourci de collage (Ctrl+V) est passé de mode. Tous les geeks branchés sont passés au raccourci [Windows] + [V] qui ouvre un panneau avec l’historique du presse-papiers de Windows 11. À partir de ce dernier, vous pouvez coller n’importe lequel des 25 derniers éléments que vous avez copiés ou coupés.
Naviguer facilement dans l’explorateur de fichiers
Si vous utilisez l’explorateur de fichiers pour parcourir vos disques durs, certains raccourcis clavier peuvent vous aider. Utilisez la touche retour arrière (backspace) ou le raccourci [Alt] + [Clic Gauche] pour revenir au dossier consulté précédent, le raccourci [Alt] + [Clic Droit] pour revenir au dossier suivant, et le raccourci [Alt] + [flèche vers le haut] pour accéder au dossier parent.
Supprimer sans passer par la corbeille
Si vous souhaitez vous assurer qu’un fichier ou un dossier soit vraiment supprimé et ne traîne pas dans votre corbeille pendant quelques jours avant d’être définitivement effacé, vous pouvez utiliser le raccourci [Maj] + [Suppr] en sélectionnant le contenu concerné.
Renommer un ou plusieurs fichiers à la fois
La touche F2 est très utile pour renommer vos fichiers et dossiers dans l’explorateur. Si vous sélectionnez plusieurs ou tous les fichiers d’un dossier, vous pouvez appuyer sur F2 pour leur donner à tous le même nom qui sera accompagné d’un numéro séquentiel. Cette astuce est très pratique pour renommer vos photos par lots.
Lancer rapidement l’utilitaire Loupe
Si vous avez besoin de voir quelque chose sur votre écran à une plus grande échelle, vous pouvez lancer rapidement l’outil Loupe avec le raccourci [Windows] + [+]. Vous pouvez ensuite utiliser le même raccourci pour continuer à zoomer ou [Windows] + [-] pour effectuer un zoom arrière.
Zoomer ou dézoomer dans quasiment toutes vos applications
Maintenez les touches [Ctrl] + [Alt] enfoncées, puis appuyez sur les touches [+] ou [-] pour zoomer ou dézoomer. Ce raccourci est utile car il fonctionne dans une grande variété d’applications, notamment dans presque tous les navigateurs web et dans l’explorateur de fichiers de Windows 11.
Faire une capture d’écran sans passer par l’Outil Capture d’écran
Si vous souhaitez capturer l’entièreté de votre écran sans passer par l’Outil Capture d’écran qui apparaît lorsque vous appuyez sur la touche [Impr. Écran], utilisez simplement le raccourci [Windows] + [Impr. Écran]. Cette astuce enregistre directement votre écran actuel au format PNG dans votre dossier Images (dans le sous-dossier Captures d’écran) et le copie dans le presse-papiers. Vous pouvez également utiliser le raccourci [Alt] + [Impr. Écran] pour capturer uniquement la fenêtre active, puis utilisez le raccourci [Ctrl] + [V] pour la coller dans un document.
Annuler une action et annuler une annulation
Le raccourci [Ctrl] + [Z] pour annuler votre dernière action est l’un des plus connus et plus couramment utilisés. Mais tout le monde ne sait pas qu’il est possible d’utiliser la combinaison de touches [Ctrl] + [Y] pour revenir en arrière, c’est-à-dire pour annuler l’annulation, ou plusieurs annulations. Cette astuce est très pratique pour les indécis.

Actualiser une page web
S’il vous arrive de consulter des pages web souvent rafraîchies, comme les sites qui proposent de suivre du sport en LIVE, vous pouvez utiliser la touche F5 pour actualiser la page que vous êtes en train de consulter dans n’importe quel navigateur sous Windows 11.
Rétablir un onglet fermé accidentellement
Si vous avez fermé accidentellement un onglet dans votre navigateur web, ne paniquez pas car le raccourci [Ctrl] + [Shift] + [T] vous permettra de le faire réapparaître. Vous pouvez également continuer d’appuyer sur cette combinaison de touches pour faire réapparaître d’autres onglets de votre historique de navigation.
Faire défiler une page web
Dans pratiquement tous les navigateurs web, il vous suffit d’appuyer sur la touche [Espace] pour faire défiler la page vers le bas. Si vous souhaitez aller dans l’autre sens, utilisez le raccourci [Maj] + [Espace].