Si vous avez lu mon article sur le Legends Pinball, vous avez compris que j’adore ce pincab. Et comme il permet de faire bien plus que simplement jouer aux tables préinstallées, je vous explique aujourd’hui comment faire pour jouer à Pinball FX3.
Achetez le Legends Pinball sur le site de Just For Games
Pinball FX3
Le jeu Pinball FX3 est développé par Zen Studios. Bien qu’existant depuis de nombreuses années, il est régulièrement mis à jour avec l’ajout de tables. On trouve notamment des tables Williams recréées sur base des originales mais aussi des tables Marvel, Star Wars, Jurassic Park… Nous avions d’ailleurs testé les tables Star Wars et Walking Dead.
En tout ce sont donc près de 100 tables que l’on peut acquérir soit individuellement soit en achetant des packs. Disponibles sur Steam, entre autres, les tables sont régulièrement en promo.
Pinball FX3 sur le Legends Pinball
Le Legends Pinball est un véritable petit bijou technologique. Certes il ne remplace par un vrai pincab monté de ses propres mains mais il constitue une alternative plus qu’intéressante pour ceux, comme moi, qui ne sont pas doués en bricolage ou qui, simplement, n’ont pas le temps pour se lancer dans cette aventure.
Depuis l’acquisition du Legends Pinball, j’ai déjà effectué pas mal de petites améliorations ou ajouts. Cela me permet, à l’heure actuelle, de jouer aux tables préinstallées mais également à celles de Pinball FX3, Visual Pinball ou encore Future Pinball. Tout cela représentant plusieurs centaines de tables en tous genres.
Je commence donc avec une partie très simple qui ne vous demandera aucune modification hardware du pincab et qui ne nécessite pas non plus d’avoir un PC de configuration extrême.
Trêve de bavardages… allons-y.
1) Brancher le PC au Legends Pinball
Comme je viens de le dire, Pinball FX3 est un jeu qui fonctionne sur PC. Il est donc nécessaire d’en posséder un. Cependant, les requirements ne sont pas très élevés et même si vous possédez un portable avec une sortie pour un deuxième écran, cela ne devrait pas poser de problèmes.
Pour brancher votre PC au Legends Pinball, vous aurez besoin de 2 câbles. Le premier est un câble HDMI qui se connecte sur l’entrée HDMI du Legends Pinball. L’autre côté du câble est à brancher sur une sortie écran du PC.
Le deuxième câble est un USB-A vers USB-A. Il se connecte sur une sortie USB de votre PC et au port USB-A sur le Legends Pinball. Attention, il ne faut pas le brancher sur le port USB 3 du flipper car cela ne fonctionnera pas ! Cette connexion permettra de faire croire au Legends Pinball que vous avez connecté une manette de jeu type Xbox 360.

Afin de voir l’écran de votre PC sur le Legends Pinball, allez dans les settings, sélectionnez HDMI et sélectionnez les 3 réglages comme ceci :
Control Mode : OTG
Display : Main Display
Rotation : 90 degrés
Attention, quand vous verrez votre écran de PC sur le Legends Pinball, celui-ci sera orienté dans la longueur (mode paysage). Si ce n’est pas le cas, configurez-le de cette manière. Vous verrez, cela sera important et même obligatoire pour Visual Pinball ou Future Pinball dont je vous parlerai bientôt.
2) Installer les logiciels nécessaires
Mis à part l’installation de Pinball FX3 via Steam, il faut également installer un logiciel qui permet de mapper les boutons du Legends Pinball avec des touches de clavier ou de manette Xbox 360.
Il existe principalement trois logiciels que vous pouvez utiliser : x360ce, xpadder ou JoyToKey. Mon choix personnel se porte sur x360ce ou JoyToKey et dans le cas présent je vais vous expliquer comment configurer ce dernier.
3) Configurer les différents éléments
Écran PC
Que vous utilisiez la sortie principale de votre PC ou la sortie d’un ordinateur portable, l’écran qui s’affiche sur le Legends Pinball doit toujours être le numéro 1. De plus, il doit être configuré comme étant l’écran principal et avec les paramètres suivants :
JoyToKey
Voici comment j’ai configuré les différents boutons du Legends Pinball pour le faire fonctionner avec Pinball FX3
De manière à associer correctement JoyToKey à Pinball FX3, vous pouvez aller dans le menu Setting(s) et associer un profil avec une application.
Dernier point, assurez-vous de lancer JoyToKey AVANT de lancer Pinball FX3 de manière à ce que les boutons soient bien reconnus.
Remarque : JoyToKey étant un shareware, vous pouvez l’utiliser gratuitement. Cependant, n’hésitez pas à acheter la version complète. Elle ne coûte que 7 $ et vous remercierez de cette manière son concepteur.
Mode Cabinet dans Pinball FX3
Pour que l’écran principal du Legends Pinball vous serve de plateau de jeu, vous devez effectuer une demande de code pour le mode Cabinet chez Zen Studios. Cela se fait simplement en envoyant un mail avec une photo de votre flipper. Précisez bien que votre flipper est à usage personnel sous peine de ne pas recevoir de code. Celui-ci devrait vous parvenir 1 à 2 jours après la demande.
Une fois votre code reçu, lancez Pinball FX3 et cliquez sur l’icône qui ressemble à un flipper. Introduisez votre code et validez son activation. Afin d’avoir le playfield dans le bon sens, choisissez une rotation à 270°.
Les contrôles dans Pinball FX3
Rendez-vous dans les options de Pinball FX3 et indiquez les touches que vous souhaitez utiliser pour les flippers, le lancement de la bille, la sélection de la table…
D’une manière générale, et surtout parce que d’autres logiciels utilisent les mêmes combinaisons, je vous conseille d’attribuer les touches comme ceci :
Flipper droit : Shift Droite
Bouger le flipper à gauche : Ctrl Gauche
Bouger le flipper à droite : Ctrl Droite
Lancer la bille : Enter
Retour en arrière : Escape
Changer le mode de vue : C
Activer un wizard : X
Affichage des scores
Pour afficher les scores, vous pouvez opter pour plusieurs configurations. Cependant, pour une bonne visibilité, j’ai l’habitude de le placer dans le coin inférieur bas, en orange et avec une taille moyenne. Mais bon, ça, c’est vous qui voyez.
Let’ Play
Voilà, si vous avez bien suivi les instructions, vous devriez maintenant pouvoir profiter des tables de Pinball FX3 sur votre Legends Pinball.
Voici quelques petits exemples pour vous faire saliver.
Conclusion
Dans ce premier tuto relatif au Legends Pinball, nous n’utilisons que l’écran principal du pincab. Et c’est bien dommage. Dans un prochain tuto je vous expliquerai comment faire pour utiliser l’écran du backglass pour afficher les scores ou, au moins, une image correspondant à la table à laquelle vous jouez.
N’étant jamais à l’abri d’un petit oubli ou si vous rencontrez un problème, n’hésitez pas à nous contacter !





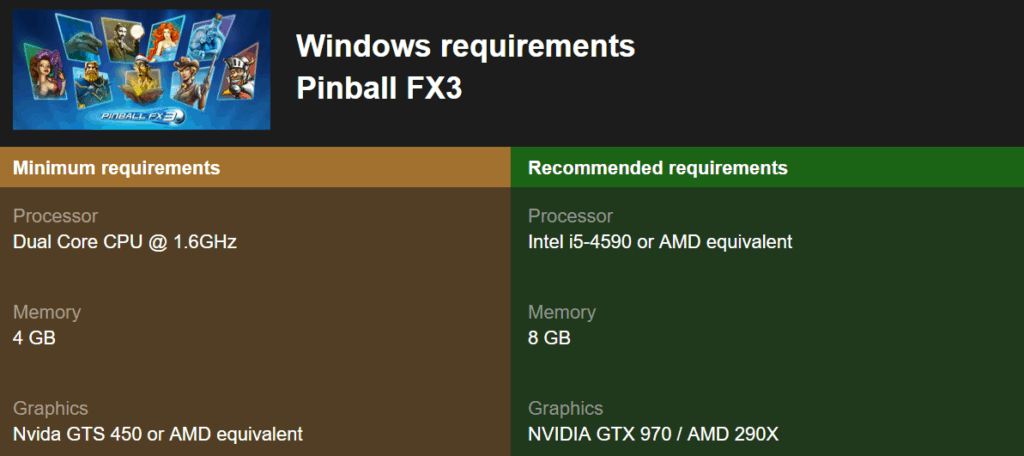

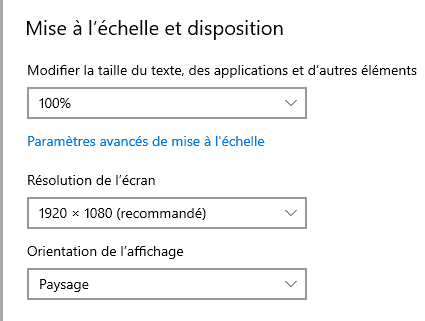
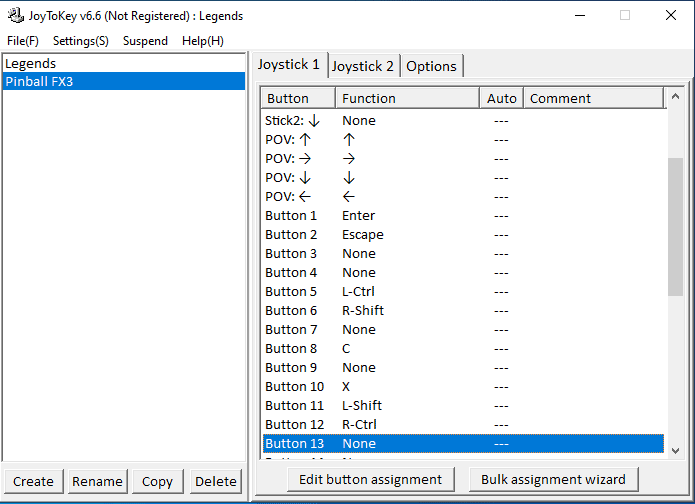
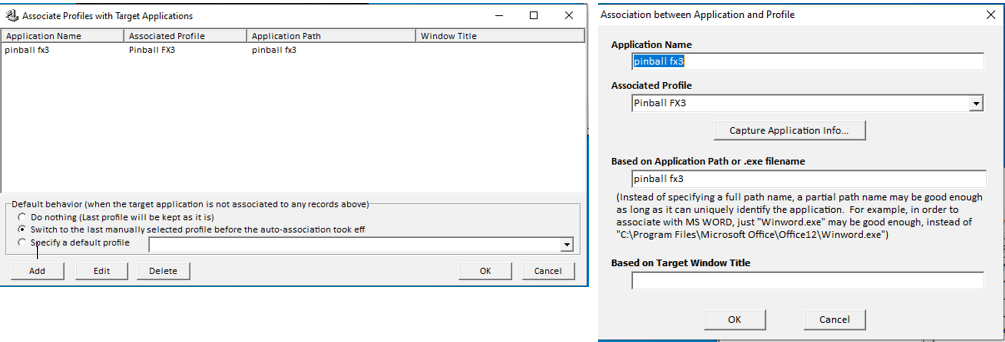
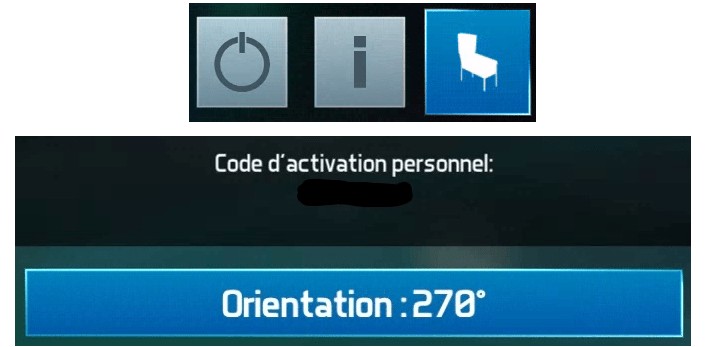









Bonjour grâce a vos explications, j’ai très facilement réussi à jouer a pinball fx et même fx3 sur mon legends pinball , j’aimerai bien utiliser le second écran pour avoir le top du top, une fois la carte vibs installée , il y a t’il des réglages à effectuer pour que ça fonctionne ou tout se fait immédiatement dés que la carte est activée? merci pour votre réponse Angélique
Génial ! c’est super de voir cet attrait autour du flipper
Bonjour
Est-ce que cette procédure fonctionne aussi avec Visual Pinball X (VPX) et Future Pinball ?
Enfin, si on débranche le PC du Legends Pinball, est-ce que ce dernier revient automatiquement à sa configuration d’usine, jouable sur ses deux écrans avec ses jeux d’origine ?
Merci pour votre réponse.
PS: c’est vrai qu’un tuto pour utiliser l’écran du fronton serait super, sachant qu’il existe deux possibilités pour ça, soit en ajoutant une VIBS, soit une carte de contrôle hdmi moins chère que l’on trouve facilement sur amazon, etc.
Bonjour, si je comprend bien il est obligatoire de laisser le pc branché à chaque fois pour jouer ???
Bonjour,
Le PC n’est nécessaire que pour jouer à des jeux PC sur le Legends Pinball. Pinball FX3, Visual Pinball et Future Pinball sont des jeux qui tournent sur un PC : le Legends Pinball n’est utilisé “que” pour ses 2 écrans et ses contrôles (boutons etc.). D’où le branchement d’un câble HDMI (pour envoyer le son et l’image du PC vers l’écran du flipper) et d’un câble USB (pour gérer les boutons du flipper avec JoyToKey).
A savoir que certains utilisateurs ont acheté un mini-pc qu’ils ont vissé derrière le flipper, avec des connexions hdmi et usb permanentes, pour pouvoir jouer simplement à leurs tables préférées sur les jeux PC (pinball fx, visual pinball, etc.).
Par contre, vous pouvez acheter d’autres tables de flipper compatibles avec le Legends Pinball sur le site Arcadenet de Atgames, et là il n’est pas nécessaire de brancher un PC, puisque les tables sont compatibles avec le soft du flipper.
Bonjour Christophe,
Merci pour ce tuto, au top.
Toutes les tables que j’ai sur Pinball fx3 se jouent bien sur le Legends Pinball.
Sauf celle d’Indiana Jones dont la réponse des flippers est avec un temps de latence.
Avez-vous rencontré ce problème aussi ?
J’en rêve de ce flipper depuis mes années lycée ;-)
Merci encore
Cordialement
Philippe
Bonjour, je chercher aussi la solution au probleme de latence des flippers, mais je n’ai as encore trouvé, si quelqu’un a la solution, merci d’avance
Ayant aussi rencontré le problème, j’ai investi dans ce cable hdmi haute performance: MutecPower 2 mètres Câble 8k HDMI 2.1V Ultra Haute Vitesse Certifié 48Gbps 8K@60Hz & 18Gbps 4K@120Hz avec HDR, VRR & eARC – 30 AWG homologué UL. trouvé sur Amazon; problème résolu.
Bonjour.
Je viens d’acquérir un Legends Pinball ; & c’est vraiment un bel objet. J’ai suivi la procédure pour y utiliser mes tables Pinball FX3, et ça se présente plutôt bien. Cependant, j’aimerais savoir comment faire pour rentrer les commandes du Legends Pinball dans JoyToKey ? Est-ce que ça se fait depuis le pc ou depuis Legends Pinball ?
Merci pour le tuto.
Les commandes pour légende pinball sont déjà assignés il ne passe pas par le PC
Merci pour ce tuto simple et efficace. Hâte de voir comment faire pour utiliser l’écran du backglass pour afficher les scores et autres ?
Sais tu quand tu vas faire le 2e tuto ?
Salut Sab,
Pour utiliser le second écran, il faut vous procurer une carte VIBS,
elle est obligatoire pour utiliser le backglass sur pinball FX3 via OTG mode.
j’ai réussi a me la procurer chez le revendeur Français justforgames mais elle est en rupture apparemment.
si vous avez facebook, nous avons un petit groupe qui regroupe les utilisateurs Français du Legends pinball.. ( Atgames legends pinball french ) a bientôt.. :)
Bonjour,
J ai suivi le tuto. Mais ça ne marche pas. Voir photo 1 quand je clique ok, je tombe sur cet écran ( photo 2) je suis donc les indications qui me font retomber sur l écran de la photo 1…. Et ainsi de suite. Comment faire ??
Salut Sabrina,
Pour utiliser le second écran, il faut vous procurer une carte VIBS,
elle est obligatoire pour utiliser le backglass sur pinball FX3 via OTG mode.
j’ai réussi a me la procurer chez le revendeur Français justforgames mais elle est en rupture apparemment.
si vous avez facebook, nous avons un petit groupe qui regroupe les utilisateurs Français du Legends pinball.. ( Atgames legends pinball french ) a bientôt.. :)
Merci beaucoup pour le super tuto ! Ça fonctionne. Il me tarde le prochain pour savoir comment utiliser le secon écran de mon legends pinball.
Merci Fred81 pour ce retour d’expérience. Pour ce qui est de l’article suivant, j’espère pouvoir bientôt le sortir :-)
Bonjour Christophe,
merci pour votre article que je viens de découvrir.
j’ai suivi le tuto de wagnerstechtalk qui est très complet mais c’est super de trouver cela en Français :)
Bonne continuation.
Hello Max.
Merci pour tes commentaires.
En ce qui concerne la possibilité d’avoir le backglass de FX3 sur le second écran, il y a une alternative à la carte VIBS…
C’est ce que je prépare dans mon article à ce sujet
Salut Fred,
Pour utiliser le second écran, il faut vous procurer une carte VIBS,
elle est obligatoire pour utiliser le backglass sur pinball FX3 via OTG mode.
j’ai réussi a me la procurer chez le revendeur Français justforgames mais elle est en rupture apparemment.
si vous avez facebook, nous avons un petit groupe qui regroupe les utilisateurs Français du Legends pinball.. ( Atgames legends pinball french ) a bientôt.. :)